How to use Google Photos in 2023
How to use Google Photos in 2023
Google Photos has become one of the best photos storage and sharing services on the planet. Now whether you're new to google photos or you're an existing user wanting to brush up on your skills, this is going to be the tutorial for you. In this tutorial I'm going to take you through first, what is Google Photos?
Some of the core features of the service and some common ways to use it. Let's dive in. google photos is a photo sharing and storage service available on a web browser as well as both iOS and Android mobile platforms, the main selling point for google Photos is that
It also has some pretty smart capabilities built into it like facial recognition for people and pets, it can identify specific landmarks in your photos, making it easier to search for the photo you want, have a for you section built into it to help Auto-create movies and stylized photos, and one of my favorite features, it's integration with the Google Assistant smart displays.
It also has some pretty smart capabilities built into it like facial recognition for people and pets, it can identify specific landmarks in your photos, making it easier to search for the photo you want, have a for you section built into it to help Auto-create movies and stylized photos, and one of my favorite features, it's integration with the Google Assistant smart displays.
To get started with Google photos you'll need a Google account. Once you have that you can go to Google Photos on the web by going to Google.com/photos as well as by downloading the Google Photos app on mobile devices and tablets.
There are a few ways to add photos to your Google Photos library, the first way is to download the Google Photos app on your mobile device. When you open the app go to the settings at the top, click backup, and sync. Make sure this is turned on.
What backup in sync will do is it will take a look at all of the photos on your device, it will go ahead and start uploading those photos to Google Photos. Now if you already have photos in your Google Photos library it will make sure that it's not uploading a duplicate photo from your device to your Google Photos library.
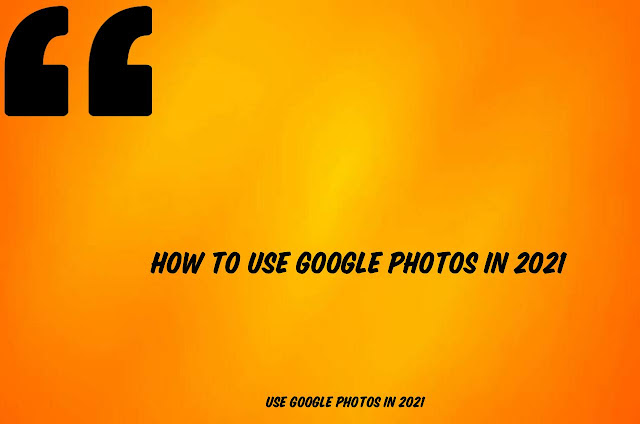
Now, what backup and sync will also do when you have it enabled is anytime you take a new picture on your device, it is going to take that new photo and automatically upload it to Google Photos for you.
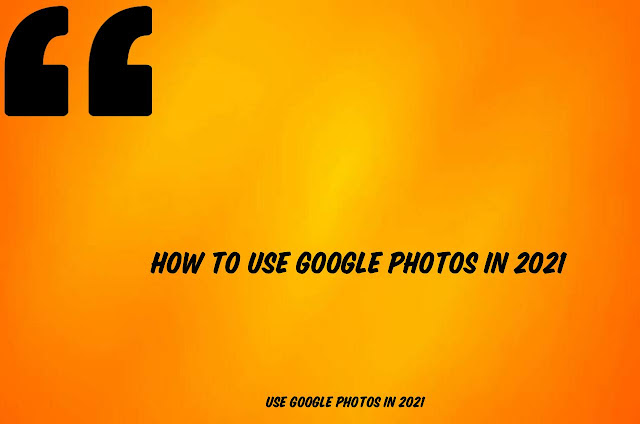
Now, what backup and sync will also do when you have it enabled is anytime you take a new picture on your device, it is going to take that new photo and automatically upload it to Google Photos for you.
If you want to backup your photos in their full resolution, you do have an option to do that, just know that it will count against your Google storage which for free accounts is 15 gigabytes. However, in my experience you can't really tell the difference between the high-quality storage version of the photo and the photo in its original size unless that original size was really large or the original photo was in a different file format like RAW.
Now with videos, it's a little bit different story because you can definitely tell the difference between a 1080p video and a 4k video so if you're shooting a lot of videos in 4k, they are going to be downgraded into 1080p when uploaded to google Photos with that high-quality storage option selected.
Your computer is probably where you have a lot of your photos currently stored which brings us to how to upload to Google Photos from a computer. There are two ways to add photos to Google Photos from your computer. The first one is to drag-and-drop or upload files directly into Google Photos through the web browser.
This should work on any computer with Chrome, Firefox, Internet Explorer/Microsoft Edge, and Safari browsers. The second way to upload photos from your computer is to download the desktop application called backup and sync, which is made by Google.
This should work on any computer with Chrome, Firefox, Internet Explorer/Microsoft Edge, and Safari browsers. The second way to upload photos from your computer is to download the desktop application called backup and sync, which is made by Google.
It's available for both Windows and Mac OS and allows you to select what files you would like to backup to Google's cloud. In the application, you can select the areas on your computer where photos are typically kept and new ones are added. And backup and sync will keep your photos backed up and add new photos you take to your Google Photos account.
Now if you're an iPhone and a Mac user you may need to be a bit wary about duplicate photos in your Google Photos library. I've got quite a few duplicates thanks to Apple using the HEIC format. I don't know if Apple has changed it, but for several years photos I took on my iPhone would be in the HEIC format and then sync to Google Photos, but on my Mac those files would actually convert to a JPEG and also be uploaded to Google Photos, giving me duplicates of the same photo.
I switched off the HEIC format when I discovered this but I ended up with quite a few duplicates. Alright so now that we've covered how to backup your photos with Google Photos, let's now talk about what you can actually do with the service.
When you first open Google Photos you'll see your most recent photos, to scroll through your library on the web and through the app you can use a timeline on the right of the screen to scroll to a specific date. On the Google Photos app, there is a new memories feature at the top of the screen that will show you memories on this day from the past several years.
Up at the very top of the screen on both the application and the web version of google, photos is a search bar. As you would expect from a Google product, the search bar is incredibly powerful. Click it once to see some of the options you can search for.
You'll see options to search for photos of specific people, tutorial, selfies, animation, and further down you'll see the ability to search for photos based on location.
When you click on a location Google will show you a nice pop-up explaining how they know where the photos were taken, which may take some people by surprise who don't realize that their phones use their location and put that into the photo's metadata.
Now if we go back to the search bar and click on the faces of people we see, this will bring us to the section of google photos that will show us all of the faces Google has identified in your photos. You can click a face to name the person or pet and if you use a Google Assistant device like a Nest Hub, once you name that person or pet in Google photos you can ask Google on the Nest Hub for photos of that person.
If you're interested in learning more about the Nest Hub or the Google Assistant, I've recently done videos on both of those topics . Now being able to see all of the photos of someone in your Google Photos library is a really useful feature if you're trying to share those photos with that person.
You can click the share as an album button and then send that album to the person so they can download and add all of the photos you've taken of them to their library. Speaking of sharing this is an area of Google Photos that has recently been revamped. When you click the sharing icon you'll see an activity feed of all of the albums you've shared with others or that have been shared with you.
When new activity occurs like when new photos are added to a shared album, the activity will appear in bold. When you share a photo or album with someone or a group of people, Google Photos will put that sent photo in a chat format, making it easier for the people you send the photo to comment and like the photo.
Another place to share your Google Photos is a Nest Hub. Recently with mobile devices on the same Wi-Fi network as your Nest Hub, Google has added a section in Google Photos called photo frames that makes it easier to see what photos are being displayed on each of your Google Assistant smart displays and to make changes to what photos are being displayed easier.
Do note though at the time of this recording this feature has not been working for me just yet. Another area of Google Photos that we need to go over is the photo controls area which is what you see when you click to view a photo.
Google gives you several options here, you can share the photo, edit the photo, zoom in on the photo, see more information about the photo, add the photo to your favorites album, cast the photo to a Chrome cast enabled device like your TV or Google Assistant display from the mobile version of Google Photos, and delete the photo.
Google gives you several options here, you can share the photo, edit the photo, zoom in on the photo, see more information about the photo, add the photo to your favorites album, cast the photo to a Chrome cast enabled device like your TV or Google Assistant display from the mobile version of Google Photos, and delete the photo.
Items that are deleted can be found in the trash and will remain there for 60 days. If you wish to archive the photo you can do that by clicking the three dots. Archiving a photo will take that photo out of your main Google Photos library view however it will not delete the photo from your library and that photo will still be searchable from within your Google Photos account.
The archiving feature is great for photos of random things or screenshots that you may have taken that you want to keep but you don't really want to appear in your main Google Photos library view. photo, order a print of the photo, start a slideshow of your photos, and download the photo on your device.
Now let's dive into some of these controls with a bit more detail, first taking a look at the Edit icon. When you click this you'll first see filters that you can add to your photo, you can add filters to your photos, tweak the light, color, pop, and other standard editing functions, and of course, you have the ability to rotate and crop your photos from either the web or mobile version of Google Photos.
In some versions of Google Photos, you can even add a blur to the background the subject is in front of. Do you remember though a good rule of thumb that, unless you're shooting in a format like RAW, it's better to make your adjustments to things like exposure and brightness before you take the photo than after you take the photo, especially if you're taking a photo on a mobile device?
Google Photos will save the edits you do to your photo but will also keep the original file as well, in case you want to change or remove the edits. Another section that may pique your interest in the For You section. Google will take your photos and using AI, create movies and stylized photos, collages, then and now, and animations for you automatically.
To save one of these For You creations, just click the Save button and it will appear in your photos library, and there is also a share button so it's easy to share with friends and family. Alright, last but not least, let's talk about albums, which is one of the most important features in Google Photos.
In Google Photos there are two types of albums to create, shared albums and just albums. Shared albums or albums that you want to share with collaborators and allow them to upload their own photos into the albums. So I'll give you two quick examples of scenarios where this works really well:
one, let's say you and your family, you all took photos throughout the holidays, you want to consolidate all of those photos into a single album. You would create a shared album called like holiday 2021, you would share that with all of your family members, and then that would allow them to upload their photos into the shared album.
Another really good use case for this is let's say you bought grandma a brand new Nest Hub Maxwell let's say that you want grandma to be able to see all the photos of you and your family members throughout the year as you guys take new great photos.
What you would do is you would create a shared album, you would set that nest hub max to only show photos from that shared album, and then you would invite all of your family members into the shared album as collaborators, which would allow them to constantly upload new photos into that shared album and then grandma when shes looking at her Nest Hub Max throughout the year, will notice new photos appearing on that display.
If you click the three dots and then options in Google Photos, you'll be able to edit the share settings for that album. To create an album or a shared album, select create and then select which album type you'd like to create. By default when you just create an album, it's not shared with anyone, but you can always share it with others later on.
After hitting create an album you'll be able to select the photos from your library that you'd like to be in the album, or if you want to create an album of all of the photos of a specific person or pet, you have the ability to do that as well. When editing an album you can control the same layout you see.
For example, if the album is from your trip to New Zealand, you can add in text, add in location markers, or even a map of where you traveled on your trip. You can also change the way the photos are sorted in your album. To edit an existing album, open the album and click the three dots, then select edit album and you'll see the options you had when you first created the album.
In the three dots, the menu you'll also have the option to start a slideshow of that specific album, download all of the photos in the album, select a new album cover, create a photo book from the album, and then the ability to delete the album entirely.
Note when you delete an album the photos in that album are not deleted they still remain in your Google Photos library. If you want to print any of your photos or albums, Google actually now has a tab for this in Google Photos and makes it pretty easy because they already have suggested prints for you.


